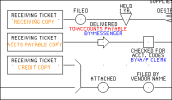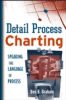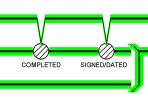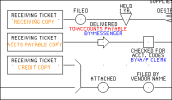I can't seem to figure out how to put the name of the process at the top as a
heading for the whole page. Any ideas?
Use the Free Text pointer to place a free text marker on a grid.
Then select the Text pointer and click on the free text marker to
display the text window -- (notice a Large Text checkbox at the
bottom of the window is pre-selected). Enter your process name and
click on the Okay button. If you want the heading to display in
red, check the "Bold" checkbox to the right of the text line.
Printing Graham Process Maps
I am trying to print the chart I have just created, but it keeps printing too big
(or too small). What do I need to know about printing charts that
will make them fit the page better?
When you select print from
the File menu, the Zoom level adjusts to show the entire chart.
After you select the printer you want and click the print button,
the Graham Print Window displays and page lines appear to show how
the chart will appear on the selected paper size. If you don't
see any page lines, try clicking the 'Redraw Page Lines' button.
If the page lines still don't show, then the map is set to print
very small. Change the grid size to .6 and click the
'Redraw Page Lines' button again. Work with the three scale
options - changing only one, then clicking the 'Redraw Page Lines'
button, until the map looks how you want it. A grid size
between .75 and 1.0 works well for a wall chart. For a handout, a
grid size between .35 and .55 works well.
How can I print a large wall chart?
Plotters are ideal for printing wall charts. However, if you
don't have access to a plotter, you can call on the services of
Fedex/Kinko's or a similar Business Services Center. Simply
provide them with a pdf version of the chart (see
Save maps to PDF) and they can
print a wall chart for you.
Add a highlighter effect to printed charts.
Select the Color
Highlighter option on the Graham Print Window to print color lines
with a highlighter effect.
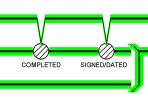
Sharing Graham Process Maps
Save maps to PDF
Would you like to create PDF format charts that you can send to
other folks or upload on your website? Try
Doro Pdf Writer. It is free and works well with Graham Process Mapping Software.
The Graham Chart Viewer was developed so that people could view and
print Graham Process Maps without having a registered copy of the
software on their computer. The chart viewer is a compact program
(just 236k) that can be sent along with a chart as an email
attachment.
"Using the Chart Viewer" discusses ways you can use the
Chart Viewer to distribute your Graham Charts.
Other
Reporting Features
Graham Process Mapping 7.0 includes several reporting features to
help you manage your Process Map Library. The Chart Report
lists charts and selected details of those charts. You can select
the entire library or a specific folder (including or excluding
subfolders). Audit Reports list those charts due, past due and
scheduled for review. You can search for specific phrases through
the entire library, and the Check Links Report provides a listing of
any broken links.
Highlight the Person & Location
Use special fields in the Text Edit Window to specify the person, the location
on action symbols, the document type (copy, fax, file, hard copy...)
on Labels, the delay time for Delay steps and the frequency on
Alternative paths. These special fields are highlighted in
color. The default highlight colors can be changed in the
Preferences Window on the File menu.